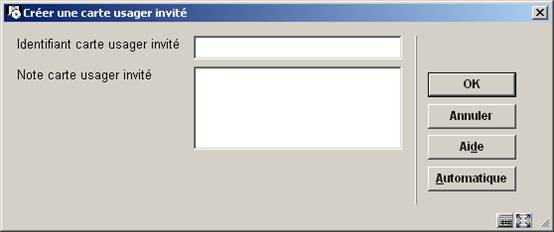
Vous pouvez ajouter des cartes additionnelles pour que le détenteur d’une carte principale soit responsable de plusieurs cartes, mais les usagers additionnels peuvent bénéficier des mêmes avantages à la bibliothèque.
Par exemple, le directeur de la division Services sociaux détient la carte principale et les travailleurs sociaux possèdent leur carte additionnelle. Les exemplaires peuvent être empruntés par n’importe quel employé du service mais c’est le directeur qui reçoit toutes les lettres de rappel, les factures et autres lettres.
: Employez cette option pour ajouter les cartes additionnelles à la fiche de l'usager. Après la sélection de cette option, un écran de saisie s'affichera :
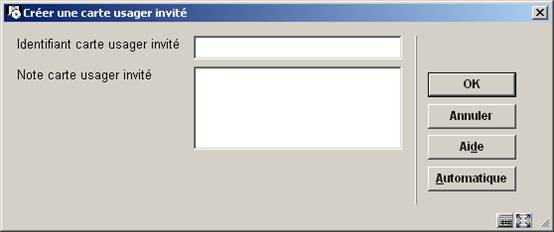
Introduisez un nouveau code-barres ou cliquez ce qui assigne le prochain code-barres disponible. La zone Note peut contenir un maximum de 500 caractères.
Les frais des cartes additionnelles sont les mêmes que pour les duplicatas. Ils seront affichés dans les rapports comme des duplicatas de cartes..

Après avoir cliqué un écran supplémentaire peut s’afficher si‘il existe des frais.
L'écran est alors affiché à nouveau avec une option additionnelle pour bloquer la carte:

Après avoir cliqué à nouveau un écran sommaire s'affichera:
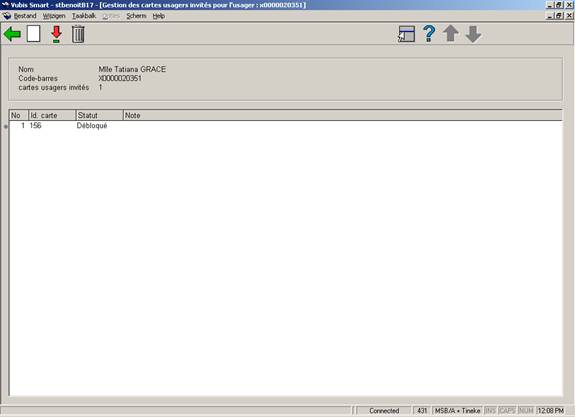
: Choisissez cette option pour ajouter une autre carte. Le procédé est décrit ci-dessus.
:Choisissez une carte et puis cette option à bloquer / débloquer la carte additionnelle.
:Choisissez une carte et puis cette option pour supprimer la carte additionnelle.
Attention
Vous pouvez déterminer le nombre maximum des cartes permises pour chaque catégorie d'usager dans l'AFO 482 – Cartes additionnelles par usager.
Les notices d’usager peuvent être liées de sorte qu’un garant peut y être enregistré dans la fiche d’un usager. L’adresse du garant peut être utilisée pour envoyer (par exemple) des lettres de rappel, des factures, etc. Exemples de garants : parents (enfants), tuteurs (étudiants), officiers (soldats, etc.
Pour chaque traitement, la bibliothèque peut choisir quelle adresse peut être utilisée en correspondance. Aussi, si les garants sont utilisés, la bibliothèque peut décider d’outrepasser l’adresse de l’usager avec celle du garant pour des traitements spécifiques. Par exemple, la bibliothèque pourrait choisir d’envoyer le 3ème rappel à l’adresse du garant
: Employez cette option pour indiquer des relations avec d'autres usagers dans la base de données. Après la sélection de cette option, un écran sommaire s'affichera :
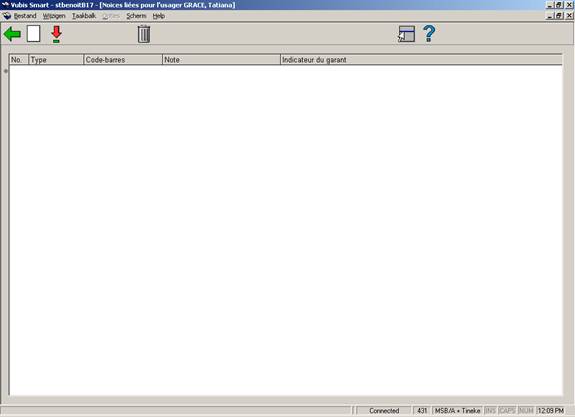
: Choisissez cette option pour ajouter une autre carte. Après la sélection de cette option, un écran de saisie s'affichera:

ID usager lié: introduisez le code-barres de l'usager avec qui la relation doit être établie. Le système ne produit pas de relation réciproque.
Type de relation: sélectionnez le code de votre choix dans la liste déroulante. Ces codes sont saisis dans l'AFO 482 – Listes d'autorité usagers.
: sélectionnez une carte et puis cette option pour modifier les détails.
: sélectionnez une carte et puis cette option pour supprimer le lien avec l’autre carte..
Attention
Vous pouvez déterminer le nombre maximum de relations pour toutes les catégories d'usager dans l'AFO 481 - Divers – Procédure de prêt – Usagers.
: Choisissez cette option pour enregistrer l’encaissement de l’abonnement (cotisation). Dans certains cas, un écran intermédiaire qui contient un sommaire de paiement sera montré. Alors l'écran de paiement s'affichera :

Date d'échéance: Ici, est indiquée la date de validité de la carte..
Réception de: Ici, est indiqué le montant à payer.
Réception: Choisissez parmi les options proposées l’opération que vous voulez effectuer. Le système dispose des options suivantes :
· comptant : le montant indiqué dans le champ “Encaissement de” est enregistré dans la gestion de la caisse comme payé au comptant;
· ne pas payer - on fait grâce du montant indiqué dans la zone “Encaissement de” et le montant en question est enregistré comme tel dans la gestion de la caisse. Après sélection de cette option, un écran de saisie apparaît. Indiquez dans la zone “Code secret” un mot de passe valide pour la remise du montant.
Attention
Le système peut offrir une ou plusieurs options spécifiques. plusieurs codes pouvant être utilisés dans la gestion des usagers pour l’enregistrement des réductions, des remises de dettes “particulières” et des paiements effectués à l’aide d’ “autres” modes de paiement. Si vous avez sélectionné l’une de ces options spécifiques, un écran de saisie apparaît:
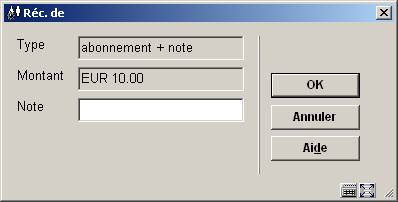
Sur demande, vous pouvez imprimer un reçu pour le montant payé. Cette option bascule à la procédure d’édition standard.
: Il est possible d’adjoindre au fichier de l’usager une image digitale de l’usager. Si on choisit un usager qui a une image liée à son fichier, l'image est montrée dans un autre écran dans l'AFO 431 (Administration usager).
Après la sélection de cette option, un écran sommaire s'affichera :
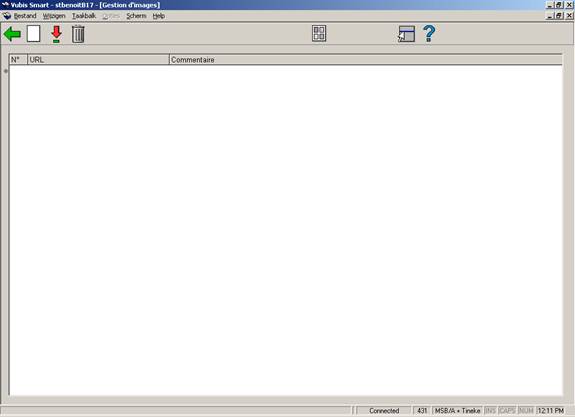
(+): sélectionnez une photo et puis cette option pour modifier les détails.
(+):sélectionnez une photo et puis cette option pour supprimer la photo choisie.
: Il est également possible d’afficher toutes les modifications effectuées (paramètre à activer).
: Après la sélection de cette option, un écran de saisie s'affichera:
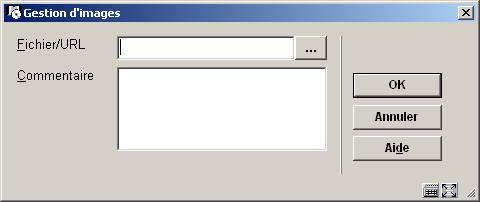
Fichier/URL: écrivez le chemin et le nom de fichier (enregistré sur le serveur) de la photo.
Si vous choisissez un usager qui a une image liée à son fichier, le système montrera automatiquement la photo(s) quand l'écran principal d'usager dans l'AFO 431 est consulté.
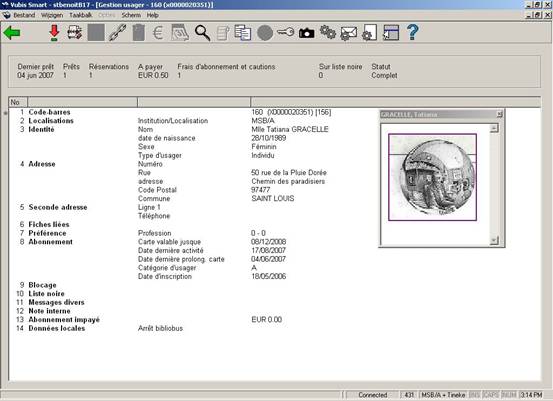
Il est possible d’associer plusieurs images à une fiche d’usager.
L’image peut s’afficher dans sa taille d’origine en cliquant sur la photo ou le commentaire (s’il n’y en a qu’un). Le navigateur par défaut est ouvert et l’image est affichée selon sa taille d’origine.
Après la sélection de cette option, un écran de saisie s'affichera:

ID liste profil: C'est l’identifiant de la liste de profil employé par l'usager. Ceci ne peut pas être mise à jour ici.
Supprimer ID liste profil: se cette option est cochée, la liste du profil de l’usager et tous les profils, requêtes et résultats associés seront supprimés quand cette fenêtre sera validée.
Courriel: Les notifications de DSI doivent être envoyées à ce courriel.
Courriel actif: Si cette option est cochée des avis seront envoyés par courriel.
Langue: Les notifications de DSI doivent être envoyées dans la langue choisie.
Pour déterminer si on permet à un utilisateur d'employer la DSI, les critères suivants sont vérifiés (selon l’ordre suivant ordre):
· Usager bloqué ou sur liste noire
· Catégorie de l'usager
· Institution / localisation
· Institution
· Système
Si ces conditions sont remplies, l’usager peut alors utiliser la DSI.
En général, cette fonctionnalité nécessite la définition d’un ou plusieurs types de dépôts à utiliser par les usagers de la bibliothèque. Selon le type de dépôt, la bibliothèque définit pour quel type de frais le dépôt peut servir (par exemple, uniquement pour les frais d’emprunt). Des paramètres complémentaires peuvent permettre de définir des montants min/max pour chaque type de dépôt au niveau de la catégorie d’usager, etc. Un usager peut alors ajouter des montants à son dépôt. Les paiements traditionnellement effectués via un échange d’espèce peuvent alors être remplacés par le paiement d’un montant dû grâce à un dépôt créé à la bibliothèque.
Ceci dépend des paramètres installés dans l'AFO 481 - Dépôts.
Si la bibliothèque le permet, le dépôt peut être négatif (c'est-à-dire que vous pouvez avoir des dettes à la bibliothèque, le dépôt passe du crédit au débit, si les règles définies par la biblitohèque le permettent).
Après la sélection de cette option et si l'usager possède un dépôt, un écran sommaire s'affichera :
Cet écran montre le nom et l'adresse de l'usager ainsi qu’une liste de dépôts en cours. Elle comprend le code du dépôt, une description et le montant actuel du dépôt.

: Choisissez cette option pour ajouter un nouveau dépôt. Consulter la section 431.6.1.
: Cette option est utilisée pour augmenter le montant du dépôt. Vous ne pouvez ajouter des montants qu’aux dépôts dont l’usage est restreint à l’institution/localisation courante. Par exemple, un usager de PNB/BD peut ajouter un montant à son dépôt de PNB/* mais ne peut ajouter une somme au dépôt de TST/BR1. L’usager devra se rendre à TST/BR1 pour ajouter des montants au second dépôt.
Si on ne vous permet pas d'ajouter le montant au dépôt, le système montre un message.
: Sélectionnez un dépôt et cliquez sur cette option pour supprimer le dépôt choisi. Un dépôt peut être supprimé seulement si le solde est inférieur ou égal à 0
: Choisissez cette option pour (partiellement) rembourser le dépôt choisi. Consulter la section 4.31.6.2.
Choissisez l'option pour ajouter un nouveau dépôt. Un écran de saisie s'affichera:
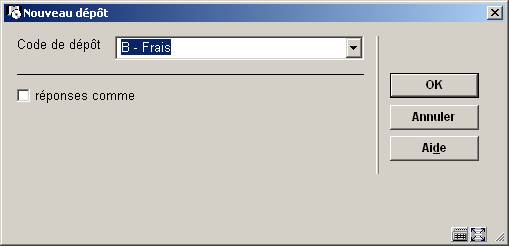
Sélectionnez le code de votre choix dans la liste déroulante. Ces codes sont définis dans l'AFO 481 - Dépôts – Codes dépôts. Après, un écran de saisie s'affichera :

Codes dépôt, Description et Montant actuel sur le dépôt sont des zones protégées.
Montant à ajouter: Le montant à ajouter doit être plus grande que le montant définie comme quantité minimum de changement positif de dépôt et doit être plus grande que le montant total minimum du dépôt (cet montants sont définis dans l'AFO 481 – Dépôts – Codes dépôts).
Lecteur qui paie: Cette zone peut être protégée et limitée à une liste d’usagers liés (avec un/des type(s) de relation défini(s) dans l’enregistrement du code de dépôt) ou l’usager peut être affiché avec un bouton de recherche..
Code paiement: Sélectionnez le code de votre choix dans la liste déroulante. Ces codes sont définis dans l'AFO 481 - Dépôts – Types de paiements valides.
Choissisez l'option pour (partiellement) rembourser le dépôt choisi.
La possibilité de rembourser un montant du dépôt est restreinte. Dans l’AFO 611 – Mots de passe – Gestion des mots de passe pour les options du prêt (suite), l’option Remboursement dépôts permet de restreindre l’utilisation du remboursement depuis l’écran Modifier dépôts. Si vous tentez de rembourser un montant sans avoir les autorisations requises, une alerte s’affiche..
Si :
- vous êtes autorisé à effectuer un remboursement et que les dépôts sont encore valides pour la catégorie d’usager,
- au sein de la restriction du dépôt il existe au moins une institution/localisation paramétrée pour votre catégorie d’usager active
- les restrictions contiennent l’institution/localisation courante
un écran qui comprend les informations suivantes s’affichera :

Codes dépôt, Description et Montant actuel sur le dépôt sont des zones protégées.
Frais administratifs: protégé. Valeurs par défaut définie dans le Code de dépôt. Ce montant ne doit jamais être supérieur au montant défini dans la zone " montant actuel sur le dépôt "
Montant à rembourser: texte libre. Valeurs par défaut automatiques de (montant en cours – frais administratifs). Il s’agit du montant maximal qu’un usager peut récupérer. Si le paramètre Remboursements partiels n’est pas coché dans le code de dépôt, c’est le seul montant acceptable que l’usager peut récupérer.
Attention
Si le dépôt n’est plus défini ou n'est pas utilisé pour la catégorie d'usager, tout le solde est remboursé à l'usager. Le dépôt est enlevé de la liste de dépôts de l'usager.
Attention
Vous ne pouvez rembourser des montants qu’aux dépôts dont l’usage est restreint à l’institution/localisation courante. Par exemple, un usager de PNB/BD peut récupérer son dépôt défini à PNB/* mais ne peut récupérer une somme de son dépôt utilisé à TST/BR1. L’usager devra se rendre à TST/BR1 pour récupérer des montants au second dépôt.
: Choisissez cette option pour consulter un sommaire d’informations diverses sur l’usager. Après la sélection de cette option, un écran sommaire s'affichera:

Vous pouvez double-cliquer sur les lignes dans la moitié inférieure de l'écran pour appeler l'information. Les lignes correspondent à peu près aux icônes situées dans la barre d’outils.
Par exemple, cliquez Sur liste noire:

Pour Prêts et Factures consulter la section 431.7.1.
: Cette option bascule à la procédure d’édition standard.
: Quand vous choisissez cette option un écran montrant les codes-barres précédents s'affichera avec des raisons de remplacement (seulement disponible si un code-barres a été remplacé au moins une fois).
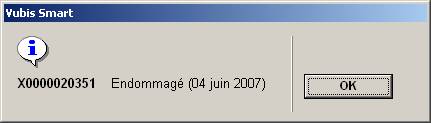
: Seulement active si l'usager est sur la liste noire.
: Cette option vous bascule directement à l’AFO 413. Consulter l'aide de cette AFO pour plus de détails.
: Cette option vous bascule directement à l’AFO 421. Consulter l'aide de cette AFO pour plus de détails.
: Choisissez cette option pour passer à l’enregistrement des entrées de caisse. Cette option vous porte directement à l’écran de l’AFO 414. Consulter l'aide de cette AFO pour plus de détails.
: cette option vous bascule à un sommaire des paiements effectués pour frais d'abonnement et cautions:
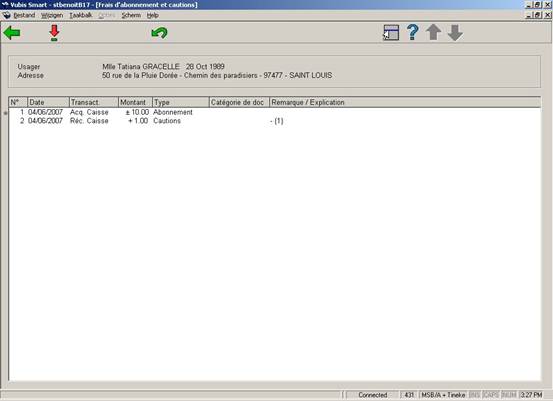
Si vous avez la permission, vous pouvez rembourser des montants ici.
: Seulement active si l'usager a un ou plusieurs blocages.
: Choisissez cette option pour consulter une liste des documents que l’usager a déjà en sa possession. Après avoir sélectionné cette option, un écran-sommaire s’affiche:
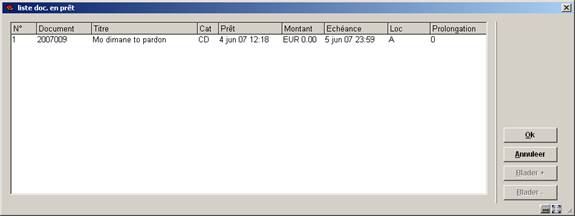
Pour chaque document, un certain nombre d’informations sont indiquées, à savoir : le numéro du document (code-barres); le titre; la nature du document; la date de prêt ; l’amende actuelle : l’amende qui devrait être payée si le document était rendu à ce moment; la date d’échéance et la localisation où il a été emprunté; le nombre de fois que l’usager a prolongé ce document.
Le système vous demandera alors:

Si vous choisissez des détails exemplaire une brève liste d'information (code-barres, titre, cote de rangement, rappels) est montrée. Si vous choisissez des données bibliographiques, la notice bibliographique de l’exemplaire choisi sera montrée en mode lecture.
dépôts: cette option vous bascule à un sommaire des paiements du/des dépôt(s) de l'usager:
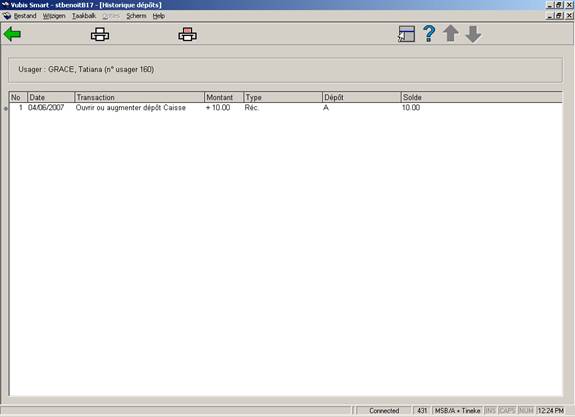
De cet écran, vous pouvez imprimer un sommaire ou un rapport détaillé. L’impression sommaire affiche une ligne par transaction équivalente à celle montrée à l'écran. Le rapport détaillé montre également la Session, la Caisse, l’Utilisateur, etc.
: cette option vous bascule à un sommaire des paiements:

Vous pouvez double-cliquer sur une ligne pour plus d'informations concernant une transaction particulière.
D'ici vous pouvez basculer vers le sommaire des paiements effectués pour les frais d'abonnement et cautions.
: Ceci contient l'historique liée à la fonctionnalité de Prêt Global. Voyez la documentation séparée sur le Prêt Global pour plus d'informations.
: Voyez la documentation séparée sur le Prêt Global pour plus d'informations.
: cette option vous bascule à un sommaire de toutes les transactions.
Les lignes 10 et 11 de l'écran Détails de l'usager sont liées plus ou moins.
Il est possible d'assigner des statuts spéciaux aux exemplaires en prêt (consulter l'aide sur AFO 413 et 481 pour plus d'informations).
L’écran affiche le nombre total de statuts de prêt déjà attribués. La ligne 10 affiche le nombre de ceux qui sont considérés comme « en cours » selon les paramètres définis pour chaque type.
Le choix de la ligne 10 vous permet de montrer un sommaire de toutes les transactions.
La ligne 11 vous permet de montrer un sommaire des factures liées à cet usager. (en fait, cet écran fonctionne comme si vous étiez dans l’AFO 495/ Afficher facture par usager – à moins que nous n’ayez pas les autorisations).
Après le choix de la ligne 10 un écran sommaire avec des transactions de statut de prêt est montré:

L’affichage du statut de prêt comprend une ligne par transaction comme l’affichage des prêts. La grille d’informations contient des informations abrégées concernant l’usager (écran standard) suivi d’une grille. Les transactions seront affichées par ordre inverse c'est-à-dire du plus récent au plus ancien.
Cet écran n’affiche que les paramètres en cours (ou s’il n’y a pas de statut de prêt en cours), montre le précédent statut sauvegardé. Ainsi par exemple, il est possible de voir qu’un exemplaire est passé au statut Manquant. Une option disponible sur la liste permet de montrer TOUT l’historique des statuts de prêt à condition qu’ils aient été paramétrés pour être sauvegardés.
: choisissez une transaction et puis cette option pour montrer les détails de la ligne choisie.
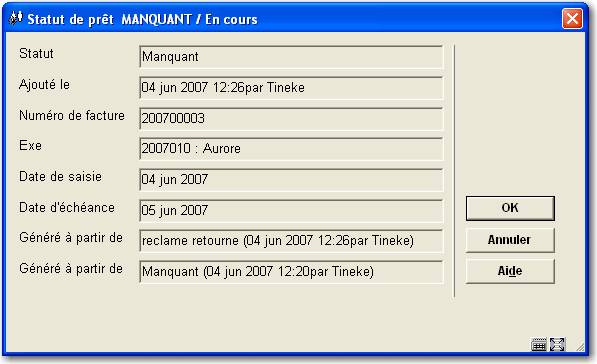
: choisissez une transaction et alors cette option pour supprimer la ligne choisie.
: pour montrer tous les changements de statut. Les exemplaires qui avaient un statut de prêt paramétré auront les détails des prêts d’origine et ceux du statut de prêt. Quand le statut est modifié, l’historique des modifications est gardé, c'est-à-dire le passage de déclaré rendu à perdu (par exemple). Cet historique sera affiché également. Les informations mémorisées incluent :
· Date / heure de création
· Utilisateur qui a ajouté ce statut
· Date / heure de modification
· Utilisateur qui a ajouté ce statut.
· Date utilisateur (texte).
· Numéro facture
· Code-barres d'usager et sommaire (quand lié à une transaction de prêt)
· L'amende calculée
· Date de prêt d’origine
· Date d'échéance d’origine
: choisissez une transaction et puis cette option pour une mise à jour des détails de la ligne choisie :

: choisissez une transaction et puis cette option pour aller à l'écran détaillé de la facture pour la ligne choisie (si approprié). Ceci bascule l'utilisateur à l'affichage de facture (s'il a des permissions nécessaires à l'AFO 495).
Il est possible de visualiser/créer des factures de la ligne 11 sur l'écran Détails de l'usager. Si vous choisissez cette option et au cas où aucune facture n’a été créée jusqu'ici, le système demande si vous voulez en créer..
Après avoir cliqué vous passerez à l'écran de l'AFO 495 (si vous avez la permission) où une facture provisoire a été déjà créée.
Si l'usager a déjà une ou plusieurs factures, vous passerez à l'écran de l'AFO 495, option Introduire/Afficher facture par usager (si vous avez la permission).
: cette option vous bascule à un sommaire de toutes les transactions.
L’historique des transactions permet de visualiser toutes les transactions enregistrées pour un usager dans le module de prêt de Vubis Smart. Il affiche des transactions comme les prêts, les retours et les prolongations mais également les autres transactions telles que la mise à jour de la fiche usager, les données techniques et les transactions créées ar un traitement de nuit.
Les informations affichées sont mises à jour automatiquement et en ligne, c'est-à-dire à chaque fois qu’un usager est impliqué dans le module de prêt.
Une partie des informations est également contenue dans l'Historique de paiement.
La période de disponibilité des informations est généralement l'année en cours et l'année précédente, mais ceci peut différer d’un système à un autre.
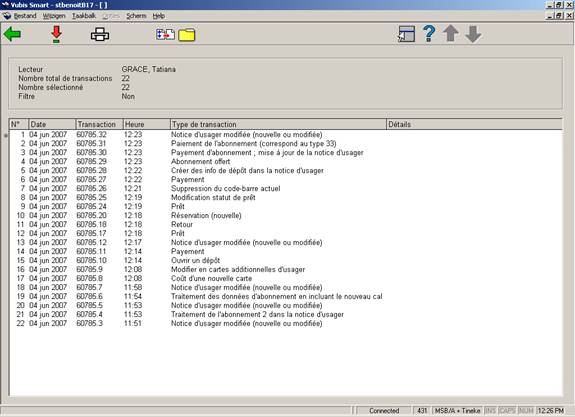
Pour chaque transaction le système montre la date, l'heure, le nombre de transaction et le type de transaction. La colonne Détails est réservée pour un usage futur.
Attention
Chaque ligne représente une transaction définie dans un contexte de prêt de Vubis Smart. Par exemple, si 6 exemplaires sont prêtés dans la même session, Vubis Smart les compte comme une transaction représentée par une seule ligne de l’écran.
– Le système affiche un autre écran qui montre les détails de transaction. Consulter la section 431.7.2.1.
– Après sélection de cette option, le système passe à la procédure d’édition standard.
– Cette option est employée pour limiter les transactions qui sont montrées. Consulter la section 431.7.2.2.
– Cette option est employée pour stocker les transactions dans un nouveau panier ou un panier existant lié au fichier transactions de prêt. Consulter l'aide de l'AFO 141 pour plus de détails sur le traitement des paniers.
– Le système affiche un autre écran qui montre les détails de transaction. Ceci montre la date et l'heure de la transaction, le lieu de la transaction, le nom de l’utilisateur, le code-barres et le nom de l'usager et le nombre d'actions.
L'exemple au-dessous montre une transaction de retour (1 article est retourné):
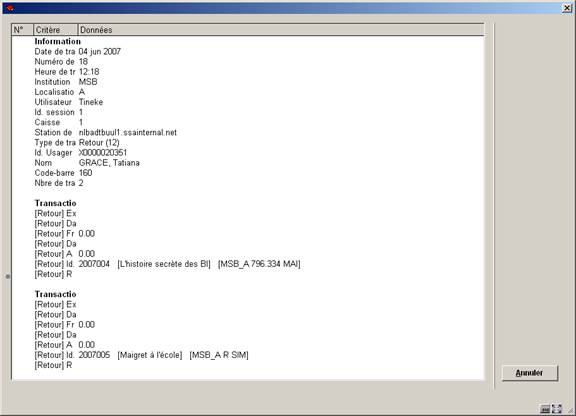
Information générale
|
Étiquette |
Données |
Commentaire |
|
Date de transaction |
Date à laquelle la transaction a eu lieu |
|
|
Numéro de transaction |
Le numéro de la transaction selon la date |
La combinaison de la date et de l’heure rend chaque transaction unique |
|
Heure de transaction |
Heure à laquelle a eu lieu la transaction |
|
|
Institution de prêt |
Institution où a eu lieu la transaction |
|
|
Localisation de prêt |
Localisation où a eu lieu la transaction |
|
|
Utilisateur |
Nom du personnel qui a effectué la transaction |
Le nom de l’utilisateur est WebOpac si la transaction a été effectuée par l’usager depuis le WebOpac |
|
ID session |
Id de la caisse |
|
|
Caisse |
Caisse liée à la session |
|
|
Station de travail |
Station de travail |
C’est le port logique de la station de travail qui peut avoir plusieurs formats (par exemple une adresse ip) |
|
Type de transaction |
Type de transaction |
C’est le numéro qui identifie la transaction (voir les types valides plus loin) |
|
Id Usager |
Id de l’usager (code-barres original) |
|
|
Nom |
Nom de l’usager |
|
|
Code-barres |
Code-barres en cours de l’usager |
|
|
Nbre de transactions |
Nombre d’actions dans la transaction |
Dans le cas d’un prêt, il s’agit du nombre d’exemplaires qui ont été prêtés. Dans le cas d’un retour, le nombre d’exemplaires qui ont été retournés. Dans le cas des paiements, le nombre de dettes payées, etc. |
Types de transaction
Les types de transaction suivants sont valides :
|
Transaction id |
Transaction texte |
|
11 |
Prêt |
|
12 |
Retour |
|
13 |
Prolongation |
|
15 |
Payement |
|
16 |
Réservation (nouvelle) |
|
22 |
Réservation (changement de priorités) |
|
27 |
Réservation piégée via les messages de liste de retrait/réservation |
|
27.1 |
Réservation (retour via le module de demande de communication |
|
30.1 |
Notice d'usager modifiée (nouvelle ou modifiée) |
|
30.10 |
Enregistrement de frais de port dans la notice d'usager |
|
30.11 |
Changement de 'info sommaire' dans la notice d'usager |
|
30.12 |
Payement d'abonnement ; mise à jour de la notice d'usager |
|
30.13 |
Créer des frais d'abonnement ouverts |
|
30.14 |
Créer des info de dépôt dans la notice d'usager |
|
30.15 |
Suppression des messages variables |
|
30.16 |
Traitement de l'abonnement dans la notice d'usager |
|
30.17 |
Enregistrement de dates liées à la facturation automatique |
|
30.18 |
Mettre un usager sur la liste noire |
|
30.19 |
Mise à jour de l'abonnement en fonction du renouvellement automatique de la carte |
|
30.2 |
Mise à jour de l'historique des rappels de l'usager |
|
30.20 |
Modification des paramètres de prêt dans la notice d'usager |
|
30.21 |
Modification de la date de validité (et payer entièrement l’abonnement si cela s’applique) |
|
30.22 |
Traitement des données d'abonnement en incluant le nouveau calcul du solde |
|
30.23 |
Mise à jour des données bloquées dans la notice d'usager |
|
30.24 |
Augmenter le nombre de prolongations pendant le prêt |
|
30.25 |
Modifier le nombre maximum de prêts |
|
30.26 |
Ajout de l'id. de la carte |
|
30.27 |
Suppression de l'id. de la carte |
|
30.28 |
Mise à jour du code PIN |
|
30.29 |
Mise à jour de la photo |
|
30.3 |
Enregistrement des RNN (retour non normal) |
|
30.30 |
Mise à jour des index en fonction de la suppression de la notice d'usager |
|
30.31 |
Mise à jour des index en fonction de l'import de la notice d'usager |
|
30.4 |
Payement de l'abonnement |
|
30.5 |
Suppression des informations liées au dépôt dans la notice d'usager |
|
30.6 |
Changement d'abonnement (dans la notice d'usager) |
|
30.7 |
Changement de l'historique de la liste noire |
|
30.8 |
Suppression du code-barres actuel |
|
30.9 |
Suppression de la notice d'usager |
|
33 |
Payement de l'abonnement |
|
40 |
Créer des coûts d'administration ouverts pour les prolongations |
|
85 |
Remise de dette |
|
86 |
Abonnement offert |
|
88 |
Création d'un dépôt ouvert |
|
90 |
Frais d'inscription |
|
91 |
Rembourser (dépôt, abonnement, 'frais') |
|
95 |
Remboursement |
|
96 |
Frais administratifs |
|
97 |
Coût d'une nouvelle carte |
|
99 |
Vente d'articles (aucun payement) |
Information d'actions spécifiques
Pour chaque action, l'information est donnée en fonction du type de transaction. Par exemple, pour chaque exemplaire prêté, le système montre l'heure, lecode-barres d'exemplaire, n'importe quels frais d’emprunt et s'il y a une réservation pour l'exemplaire.
– Cette option est employée pour limiter les transactions qui sont montrées. Si vous avez choisi cette option, un écran de saisie apparaît:
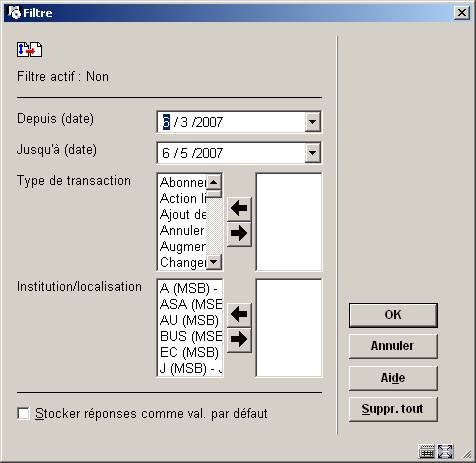
Les options suivantes sont disponibles:
· Depuis (date) choisissez une date de la liste déroulante. Notez que l'affichage inclut la date choisie.
· Jusqu'à (date) choisissez une date de la liste déroulante. Notez que l'affichage inclut la date choisie.
· Type de transaction choisissez un ou plusieurs types de transaction de la colonne de gauche et employez la flèche pour les déplacer vers la colonne de droite.
· Institution/localisation choisissez un ou plusieurs localisations de la colonne de gauche et employez la flèche pour les déplacer vers la colonne de droite.
Attention
Vous pouvez choisir plus d'un filtre en même temps. Le filtre est maintenu pour votre mot de passe jusqu'à ce que vous changiez les données du filtre. Employez le bouton pour enlever toutes les données du filtre.
· Document control - Change History
|
Version |
Date |
Change description |
Author |
|
1.0 |
June 2007 |
creation |
|
|
1.1 |
August 2007 |
Modifications |
|